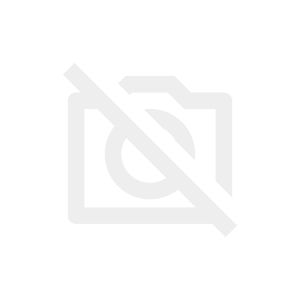iOS11から「クイックスタート」の機能を利用して、簡単に新しいiPhoneにデータ移行を行えるようになりました。
しかし時間がかかる、ずっと待機中など、なかなかクイックスタートが終わらない事象が発生する場合もあります。
その場合の対処法をご紹介します。
iPhoneクイックスタートは時間がどのくらいかかる?
iPhoneのクイックスタートの時間がどれくらいかかるかは、データ量やWi-Fiなどの環境によって異なります。
データ転送の手順を行うと、転送時間の予測が表示されますが、大まかな目安であり、時間は多少前後します。
またソフトウェアアップデートが必要な場合は、アップデートにも時間がかかりますので、すべて完了するまで1時間以上かかることもあります。
ですので、クイックスタートの作業は時間に余裕があるときに行うようにしましょう。
クイックスタートでデータ移行をした方を参考にすると、
- 転送データが93GBで転送時間は50分くらい
- 写真28,000枚ほどある状態で1時間
という感じです。
iPhoneクイックスタートのやり方
旧iPhoneから新iPhoneに機種編を刷る想定でのクイックスタートのやり方をご紹介します。
- 旧iPhone、新iPhoneともに電源が入っていることを確認します。
- 旧iPhoneを新iPhoneに近づけます。
- すると、旧iPhoneの画面に「新しいiPhoneを設定」と表示されますので、画面下の「続ける」をタップしてください。
表示されない場合はBluetoothをオンにしてみてください。 - 旧iPhoneに「新しいiPhoneをカメラに向けてください」と表示されますので、その指示通りにしてください。
※↓ここから新iPhoneでの作業となります。 - 新iPhoneにパスコードの入力を求める画面が表示されるので、旧iPhoneで設定していたパスコードを入力してください。
- 新iPhoneでアクティベートが開始されます。
- Face IDまたはTouch IDの設定画面が表示されます。設定する場合は「続ける」設定しない場合は「あとで設定」をタップします。
- 「iPhoneからデータを転送」の画面が表示されます。「続ける」をタップ。
- Apple IDのパスワードを入力して「次へ」をタップ。
- 利用規約の画面が表示されます、確認して「同意する」を2回タップ。
- 「エクスプレス設定」の画面が表示されるので【続ける】をタップ(必要に応じて【設定をカスタマイズする】より任意の設定にしてください)
- 「Apple Pay」の画面が表示します。利用する場合は【続ける】をタップ、使わない場合は【あとでWalletでセットアップ】をタップします。
- 「iMessageとFaceTime」の画面が表示します。【続ける】をタップ(使用しない場合は【今はしない】をタップ)
- 「Siri」の設定画面が表示します。【続ける】をタップして設定を行ってください(今設定しない場合は【あとで設定でセットアップ】をタップ)
- 「App解析」の画面が表示します。Appの品質向上に協力する場合は【Appデベロッパと共有】をタップ、協力しない場合は【共有しない】をタップしてください。
- アップデートが必要な場合は「ソフトウェア・アップデート」の画面が表示します。【ダウンロードしてインストール】をタップします。しばらくおまちください。
- 「”iPhone”からデータを転送中」の画面が表示されます。
- 旧iPhoneに「転送が完了しました」と表示されたら完了です。旧iPhoneでアプリの復元が開始します。しばらく時間がかかります。
移行前に念のため、旧iPhoneのデータバックアップは取って起きたほうがいいかもしれませんね。
「バックアップは面倒」と感じるかもしれませんが、【DearMob】また充電のたびに自動でバックアップを取ってくれるQubiiも便利です。
いつもの充電をQubiiに変えるだけでバックアップの心配もないし、この瞬間を取りたい!容量がいっぱいで写真が取れない!ということもなくなりますよ。
アプリ読み込みが待機中で終わらないときは?
クイックスタートをしているとアプリが待機中となってそのままの状態になってしまう場合があります。
原因としては、
- インストール中にバッテリーが切れてしまった
- ネットワーク接続が不安定だった
- Apple IDの認証に問題発生
などが考えられます。
解決策としては
- Wi-Fiのオンオフの切り替え
- 機内モードのオンオフの切り替え
- App Storeから再ダウンロード
- Apple IDのサインアウト・再サインイン
- iPhoneの再起動
などがあります。
いずれかを試してみてください。
有線のほうがいい場合は?
クイックスタートを行う環境によっては優先のほうがいい場合もあります。
それはWi-Fiが不安定であったり、自宅にWi-Fiがないという場合です。
自宅にWi-FiがないときはBluetoothでのデータ移行もできますが、データ移行に時間がかかったり途中で切れたりする可能性があります。
そうすると余計な時間がかかりますので、あらかじめ有線で行ったほうがいいでしょう。
iPhoneクイックスタート注意点
iPhoneクイックスタートをするときに注意点があります。
データ移行はiOS12.4以降のiPhone対応
パスワードなどの設定に関しての引き継はiOS11以降であればできますが、設定外のデータ移行(写真・動画・アプリ内のデータなどはiOS12.4以降でないとできません。
iOS12はiPhone5S以上に発売されたiPhoneが対応しています。さすがに持っている人はあまりいないと思いますが、古いiPhoneを使っている人は自分のiPhoneは大丈夫か確認しておきましょう。
Suicaは手動で移行
Suicaはひとつの端末に一枚しか存在できないので、新しいiPhoneに移行する際は、古いほうのiPhoneからSuicaを削除することが必要です。
Suicaを削除しても残高が消えることはないので安心してください。
削除後は新しいiPhoneに追加し設定を行ってください。
詳細はJR東日本のサイトを参照してください。
LINEも手動で移行
LINEもSuica同様、1つのアカウントを2つ以上の端末で使うことができません。
古いiPhoneから削除し、新しいiPhoneに手動で移行する必要があります。
詳しくはLINEの引き継ぎページを参考にしてください。
最新のOSにアップデートしておく
新しいiPhoneは最新のOSになっていると思いますが、古いほうのiPhoneも最新のOSにアップデートしておかないとクイックスタートがうまくいかないことが多いです。
ですので、古いiPhoneも最新のOSにアップデートしておきましょう。
まとめ
iPhoneのクイックスートは便利な反面使う機会が少ない機能ですので、うまく進まないと焦ってしまいますよね。
基本的には手順通りにやればスムーズに進行しますので、焦らずにひとつずつ進めていってみてくださいね。
また時間がかなりかかる可能性もあるので、寝る前に作業をし起きたときに完了しておく、休みの日に行うなど日常に支障がないときに行うといいですね。