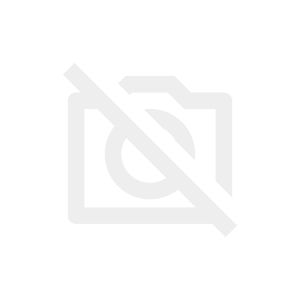今や中高生でも必須アイテムとなったiPhone。子供に対してiPhoneスクリーンタイムをかけ、使用時間を制限しているご家庭も多いでしょう。
しかしiPhoneのスクリーンタイムには裏ワザ的な抜け道があり、制限を無視して使えてしまう方法もあります。
スクリーンタイムの機能を知って対応しておきましょう。
※iPhone機能は日々進化しているので、現在では当てはまらないこともあります。
iPhoneスクリーンタイムの使用時間をごまかす裏ワザ
iPhoneのスクリーンタイムはアプリごとに使用時間を制限できる機能ですが、アプリが正常に起動しているときに制限がかかる、ということになっています。
つまり、アプリが正常に動いていないときは使用時間がカウントされないのです。
どういうことなのか具体的な例をご紹介します。
iPhoneの壁紙設定から画像をみる
iPhoneの壁紙を設定する際、画像を選択するときがありますよね。
そのとき、保存されている写真をすべてみることができます。
このときのスクリーンタイムの使用時間はカウントされていません。
アプリの切り替え画面
App スイッチャーでアプリが複数重なっているときは使用時間はカウントされていません。
iPhone X 以降または iPad の場合は、画面下部の中央から上にスワイプし、そのまましばらく指を放さないでいると、使用中のアプリが複数重なって出てくると思います。
そのとき、たとえばYouTubeを開いた状態で App スイッチャーでアプリが複数重なっている状態にしてもYouTubeは再生されています。
このときのスクリーンタイムの使用時間はカウントされていません。
このようになにかの動作の途中となっている場合は使用時間がカウントされていないようで、使用制限を無視できてしまいます。
ファミリー共有でスクリーンタイムを子供のiPhoneに設定しているのに、この方法を子供が発見してしまった場合は、使用時間をごまかせるようになってしまいます。
またこれらに対しての有効な対応手段は今のところなく、目視で時間を確認するしかないようです。
どうしても子供のスマホの使用時間を制限したい場合、強制的にスマホをさわらせないという手段もあります。
例えばスマホを設定した時間まで取り出せないというボックス。
これにスマホをいれて強制的にスマホを触る時間を制限させるという方法です。検討してみてくださいね。
スクリーンタイムでLINEの制限ができない裏ワザ
LINEも設定すればスクリーンタイムの制限をかけることができます。
しかし、それでも制限をすり抜ける裏技的なテクニックがあります。
それは再起動時のスクリーンタイム起動時間のタイムラグを利用することです。
まずは下記の設定がされていることが前提です。
- iPhoneに指紋登録をしている
- Lineのパスワードロックをかけている
- LineのパスワードロックでTouch ID設定がONになっている
手順は以下となります。
- iPhoneを再起動
こうすることで、スクリーンタイムが起動するのに10秒くらいのタイムラグが発生するため、すべてのアプリが開けてしまいます。。スクリーンタイムが起動する前に手順2の操作をします。 - すぐにLINEを開く。LINEのパスコードは入れずに入力画面で待つ
- しばらくするとTouch IDでのログイン画面が表示されますが、さらに待ちます。
- スクリーンタイムが起動するので、その後にホームボタンを2度押し
- App スイッチャーの画面になり、LINEのパスコード入力画面が表示されます。そのときにLINEのパスコードを入力すれば制限無視でLINEが使用できてしまいます。
スクリーンタイムのグレーのバーの意味は?
スクリーンタイムはどのアプリにどれくらい時間を使用したかが確認できます。
カラーは4つあり、「濃いブルー:仕事効率化」「薄いブルー:SNS」「オレンジ:エンターテイメント」と表示されますが、グレーはなんなのかは表示されていません。
結論からいいますと、グレーはメインで使用された以外のアプリの時間がまとめて表示されています。
詳細をみるには、下記の手順で確認してみてください。
- まずはその日1日の表示画面にします。
- 「カテゴリを表示」をタップ。そうするとカテゴリごとの使用時間が表示されます。
- さらに各カテゴリーをタップすると使用したアプリが表示されます。
これによってどのアプリがどのくらいの使用時間だったのかが確認できます。
iPhoneのスクリーンタイムの解除
スクリーンタイム設定時にはパスコードが必要となりますが、そのパスコードを忘れてしまったという場合の対処法をご紹介します。
スクリーンタイムのパスコードをリセット
まずはiPhoneの設定を開いて「スクリーンタイム」をタップします。
次に「スクリーンタイム・パスコードを変更」がありますので、それをタップ。
そうするとパスコードを入力する画面がでてきますが、パスコードはわからないので、下部にある「パスコードをお忘れですか?」をタップ。
そうするとスクリーンタイム・パスコードの復旧画面になりますので、Apple IDとApple IDのパスワードを求められ入力すれば新しいパスコードを入力する画面になります。
これで新しいパスコードでスクリーンタイムを解除することができます。
パスコード自体をオフにしたいときは、 iPhoneの設定を開いて「スクリーンタイム」 →「スクリーンタイム・パスコードを変更」→「スクリーンタイム・パスコードをオフ」にするとオフになります。
iPhoneを初期化
初期化の手間と初期化することでいろんな手間が再度かかるので、現実的ではありませんが、以下の方法でiPhoneを初期化できます。
- iTunesからiPhoneを初期化
- iCloudからiPhoneを初期化
- リカバリーモードで復元
どうしても初期化でしか対応できないという場合にのみ行ったほうがいいでしょう。
専用ソフトを使う
「iMyFone LockWiper」というソフトを利用することで初期化せずにスクリーンタイムのパスコードを簡単に削除できます。
3ステップであっさりとスクリーンタイムのパスコードを解除できるので楽ちんです。
ただし、ファミリー共有をしているスマホだと、アプリをどれくらい使ったかが確認できてしまうので、スクリーンタイムのパスコードを解除してアプリを使い放題しているとスクリーンタイムの履歴からバレます。
ちなみにスクリーンタイムの履歴は一度削除すると復元はできませんので注意してくださいね。
スクリーンタイムの履歴についてはこちらの記事を参考にしてみてください。
まとめ
制限するためのスクリーンタイムに抜け道があると親としては困ってしまいますよね。しかも今のところ対処法がないというのも頭を抱えるところです。
子供にはしっかり言い聞かせて、様子を見ていくしかなさそうですね。
どうしてもスマホの使用時間を制限したいなら、スマホを閉じ込めてしまうボックスを利用するのもひとつの手です。
ロック時間を設定するとその設定時間までボックスが開かなくなり、強制的にスマホをさわることができなくなります。ぜひ検討してみてくださいね。