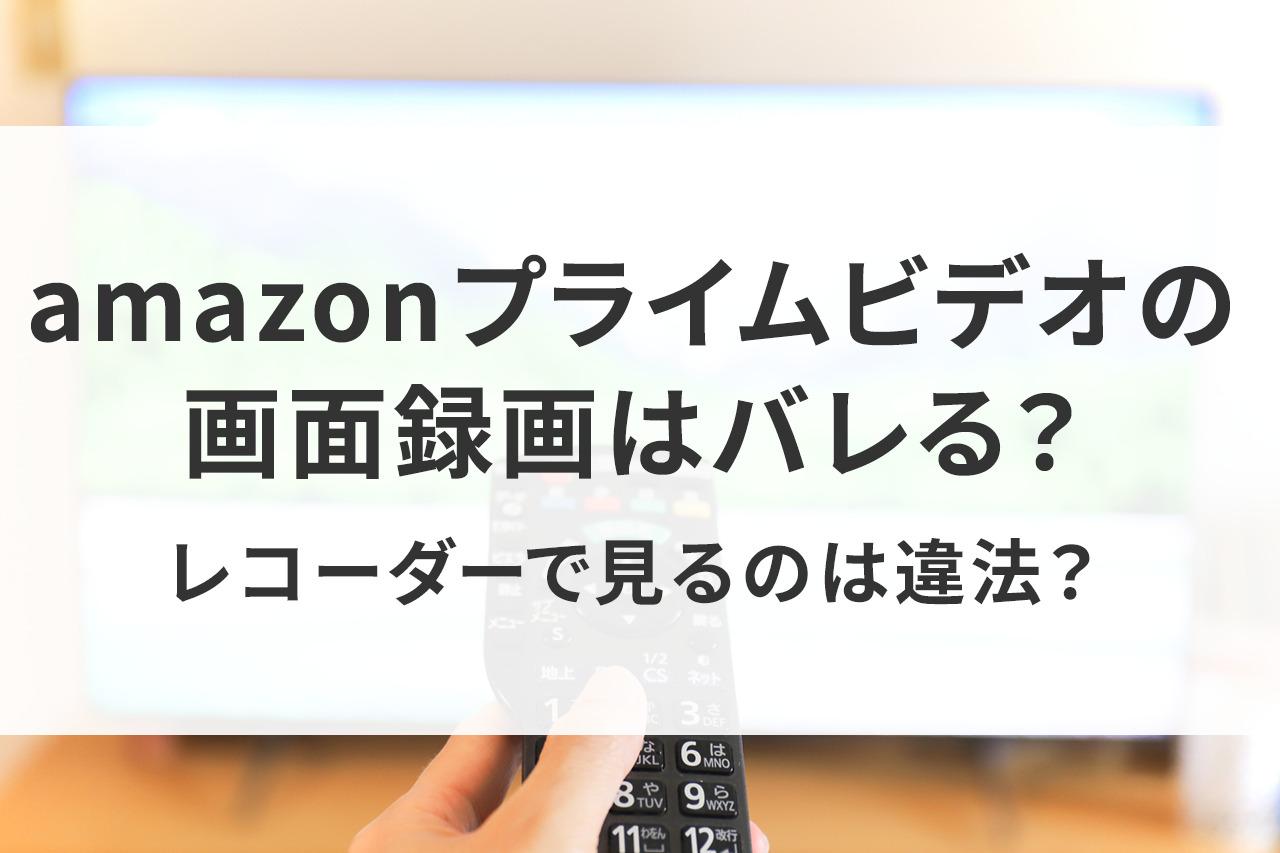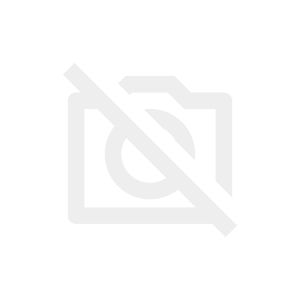Spotifyを利用してるけど、楽曲がダウンロードできないという場合、以下のことが原因として挙げられます。
- 有料会員になっていない
- インターネットに接続されていない
- スマホに十分な空き容量がない
- デバイスの制限に達している
それでもダウンロードできない場合は、アプリを再起動させてみましょう。
アプリを一度削除し、再インストールした場合はダンロードしていた楽曲なども再度ダウンロードしする必要があるので注意が必要です。
ここでは 、Spotifyがダウンロードできない時の原因について、AndroidとiPhoneでのダウンロードの方法を解説していきます。
Spotifyダウンロードできない原因は?
Spotifyの楽曲をダウンロードできるのは有料会員のみで、無料ではダウンロードはできません。
有料会員になったのに楽曲がダウンロードできないなら以下の点を確認してみましょう。
- インターネットに接続されているか確認する
- 1ヶ月に1回はインターネットに接続する
- 十分な空き容量があるか確認する(1GB以上の空き容量を確保しておく)
- デバイス台数の制限(5台)に達していないか確認する
- キャッシュの削除や、バッテリー節約用のアプリをオフにする
それでも楽曲がダウンロードできない場合は、以下の事をしてみましょう。
- アプリを再起動してみる
※アプリを再インストールした場合は、ダウンロードしてあった音楽やポッドキャストをダウンロードし直す必要がある
Androidでのダウンロード方法
- Spotifyアプリを開く
- 画面下のメニューバーにある「検索」を選択
- アーティスト名・曲・ポッドキャストなどを入力し検索する
- 検索した楽曲を選択して「↓」ボタンを押すとダウンロード開始
Androidの場合、ダウンロードした曲は本体のストレージか、外付けのSDカード内に保存されるようになっています。
iPhoneでのダウンロード方法
- Spotifyアプリを開く→画面下のメニューバーにある「検索」を選択
- アーティスト名・曲・ポッドキャストなどを入力し検索する
- 検索した楽曲を選択して「↓」ボタンを押すとダウンロード開始
iPhoneの場合、ダウンロードした曲はSpotifyアプリ内に保存されます。
アプリの画面下のメニューにある「マイライブラリ」を開き、「ダウンロード済み」という項目を押すと確認できます。
PCでのダウンロード方法
PC版のSpotifyアプリをダウンロード→画面左側にある「検索」を選択
→画面上にある検索バーにアーティスト名・曲・ポッドキャストなどを入力し検索
→検索した楽曲を選択して「↓」ボタンを押すとダウンロード開始
PCの場合、ダウンロードした曲は任意のフォルダにダウンロード先を変更する事ができます。Spotifyの設定を開いて「詳細設定」を開く→「offline storage location」から設定できます。
まとめ
音楽のサブスクは1つあると便利ですよね。
Spotifyは使い方も簡単で楽曲数も多いので、音楽のサブスクを利用した事がない方にもオススメです。
オフライン再生もできるので、スマホのデータ通信量を減らすことなく利用できます。
ダウンロードした曲がある場合は、1ヶ月に1回はインターネットに接続しないと消えてしまい、再ダウンロードが必要になるので少し注意が必要です。
どの音楽のサブスクを利用するか悩んでいる方は、一度Spotifyを試しに使ってみるのもオススメです。